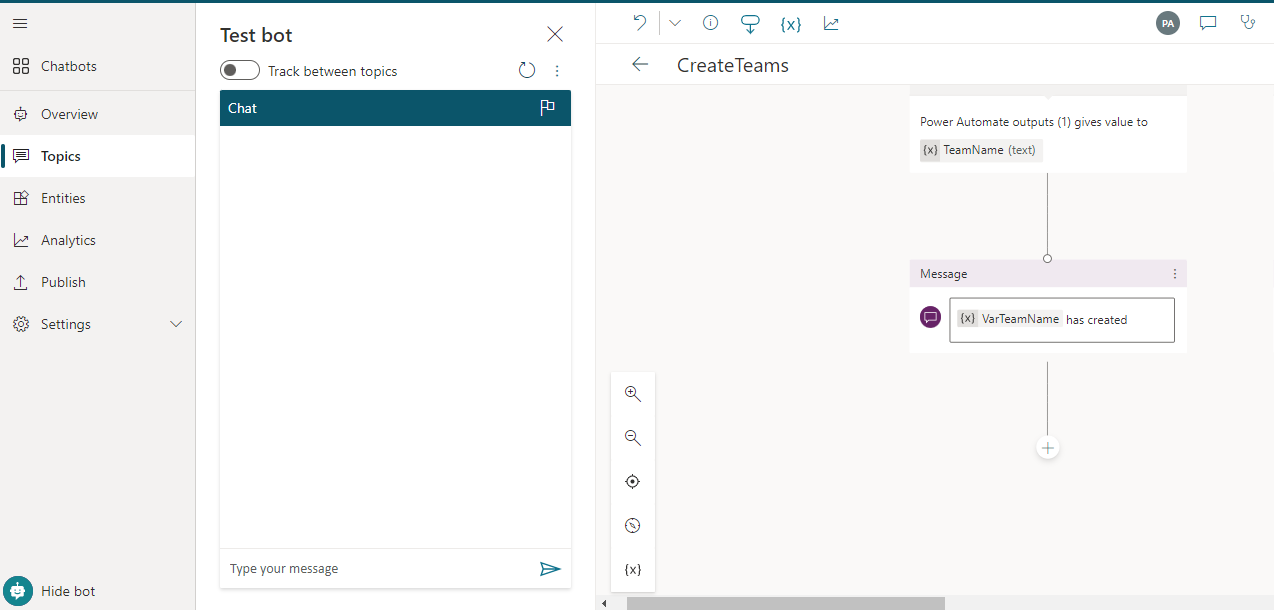![]()
Requirement: Create a Group in Microsoft Teams through Power Virtual Agent in PowerAutomate
login to Power virtual Agent through
https://web.powerva.microsoft.com/create a New Chatbot by clicking on +New Chatbot
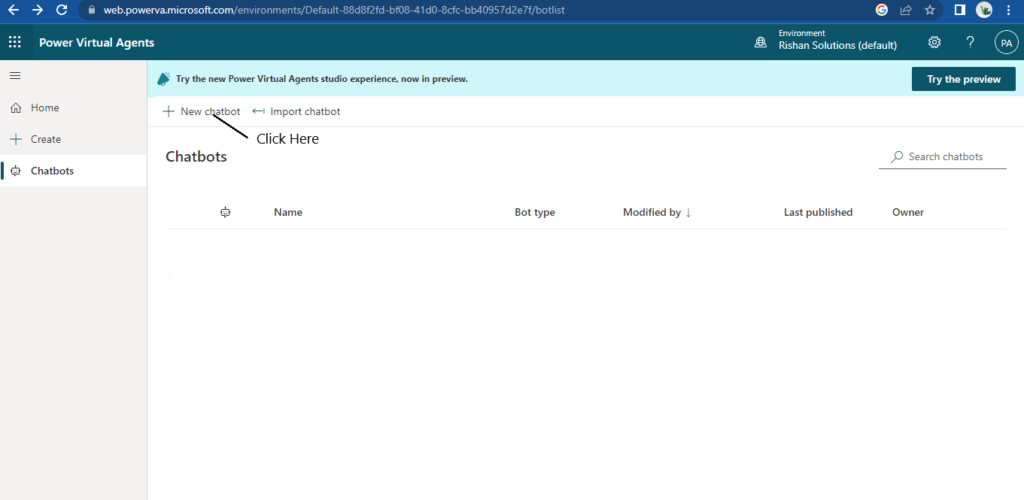
Select a required chatbot under provided options by PVA
I select ‘Build for Production’
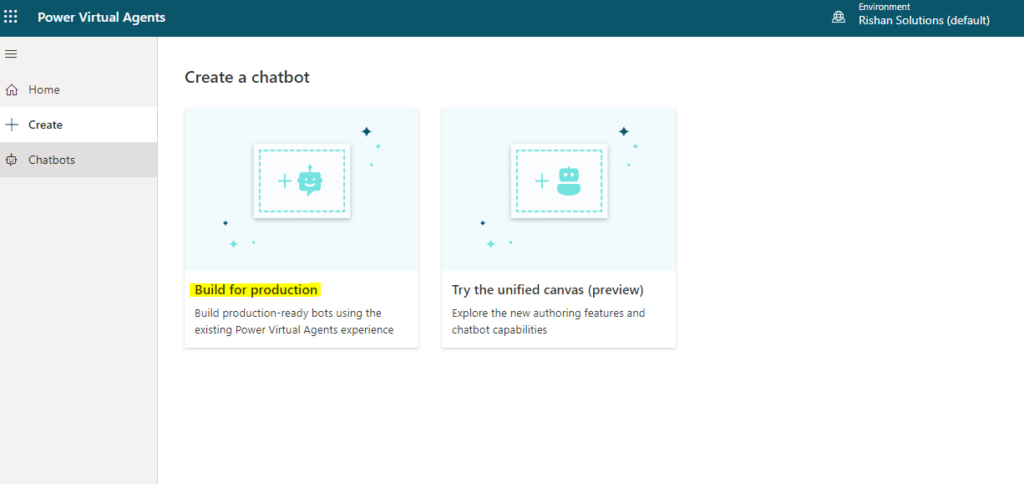
provide a name for the chatbot
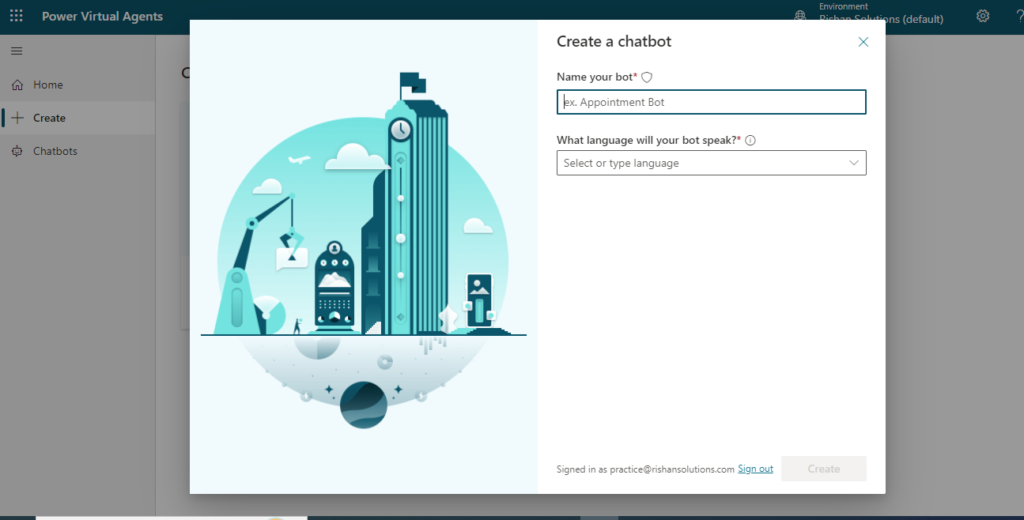
then you will get into bot page and then select ‘Topics’ from left pane and click on New Topic
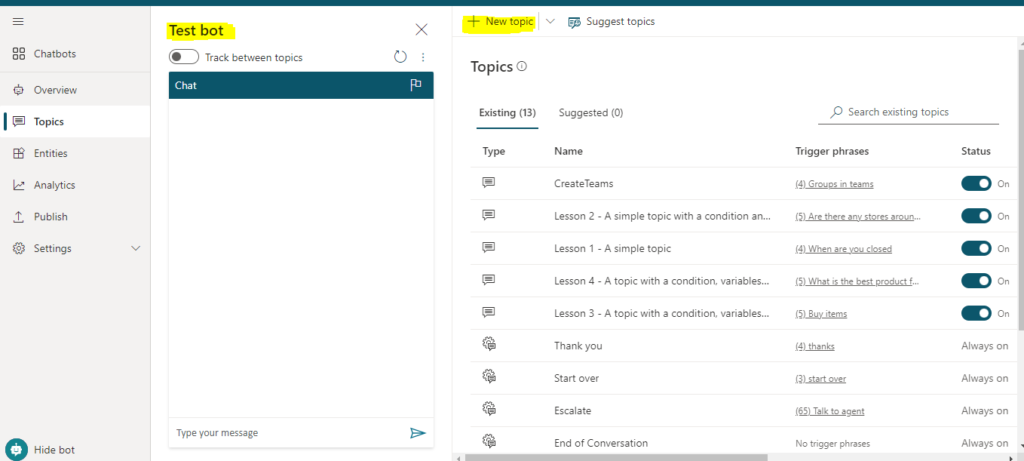
1.click on Test bot to hide the testbot box
2.Provide the ‘Phrases’ on which you want to trigger the chat
3.Provided phrases will appear in Trigger phrases box
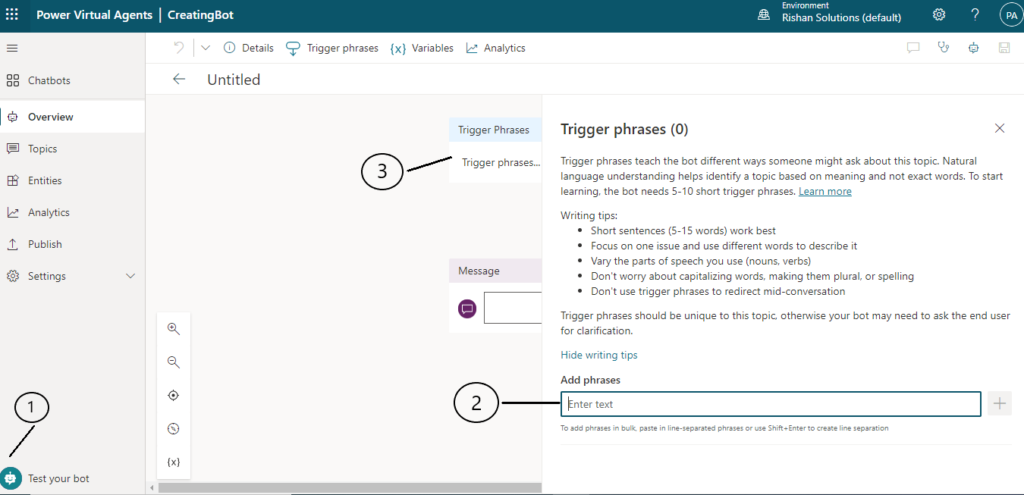
4. change the name of the topic [I renamed as Create Teams]
5. phrases which entered at Add phrases
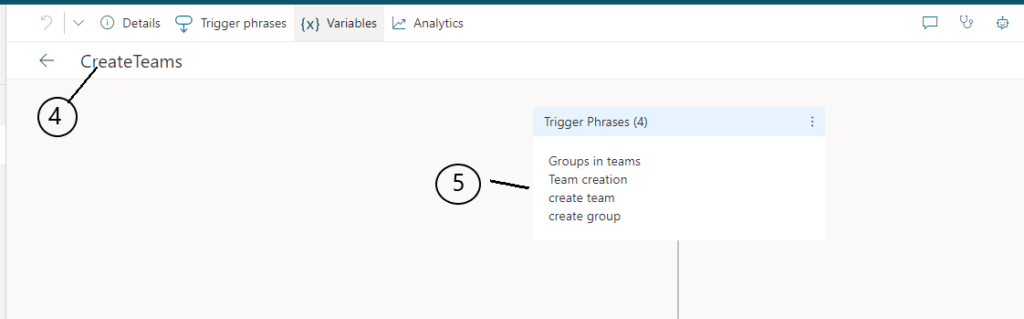
6. + button provides a types of actions
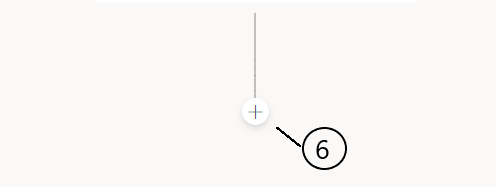
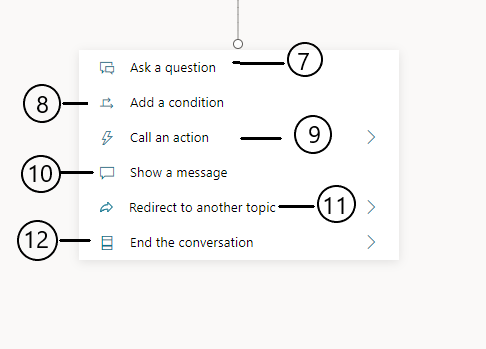
7. Ask a question – which asks the question to the user from bot end
8. Add a condition – which we can develop the next steps depends on the condition
9. call an action – can create a flow or connect to the dynamic 365
10. show a message – shows the message from bot end
11. Redirect to another topic – can redirect to other topics which it provides from the existed topics from PVS
12.End the conversation with required message from bot end
I have taken a Message action & Ask a question action after the phrases action
- provide the message as required in Message box action
- provide the question in Question action
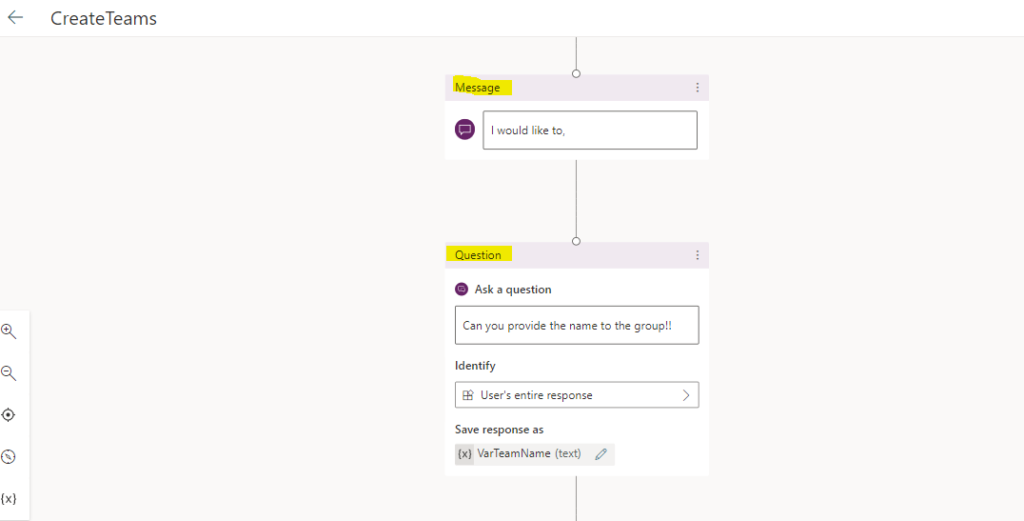
- Next another Question action with ‘Multiple choice option’, which it reflects as buttons in the chat box
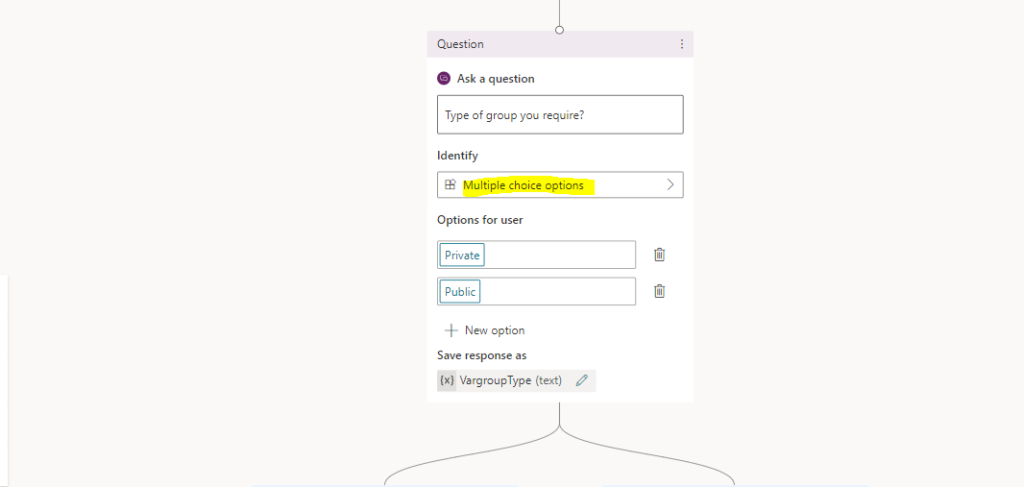
- two options would create as a condition
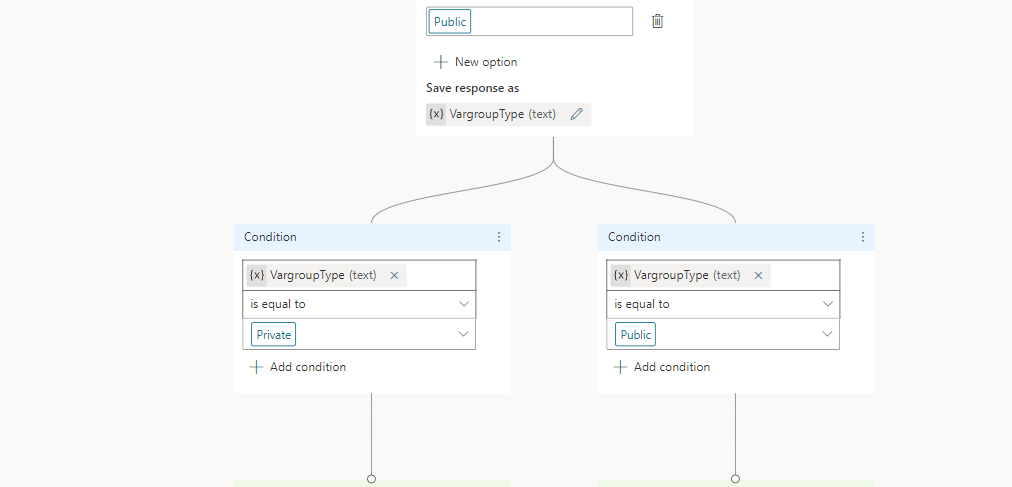
- Next select ‘call to action’ & click on create a flow which connects to ‘Power Automate’
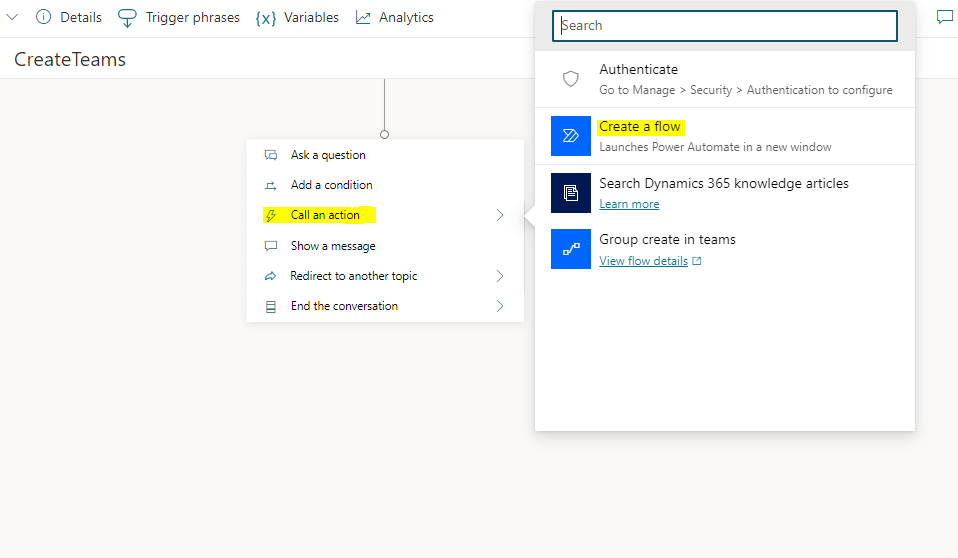
Power Automate Flow
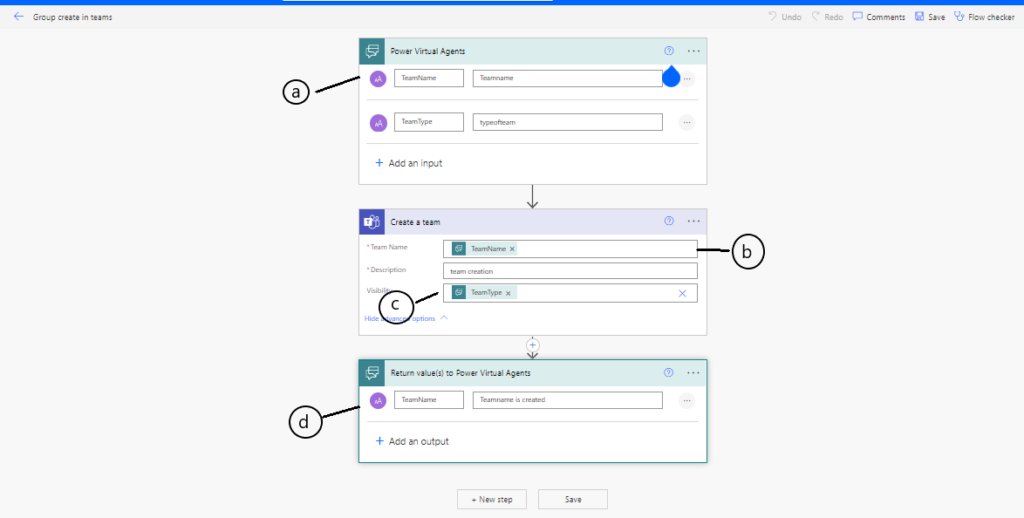
a. Retrieving the Inputs from Power Virtual Agent
b.Team Name
c.Team Type (Public or Private response from the user)
d.Returning the values to the Power Virtual Agent (chat bot)
Insert an action ‘Create a Team’ in the flow as we want to create a group/team in the MS Teams
save the flow and then return to chat box
- provide the values in the ‘call to action’ variables from the above
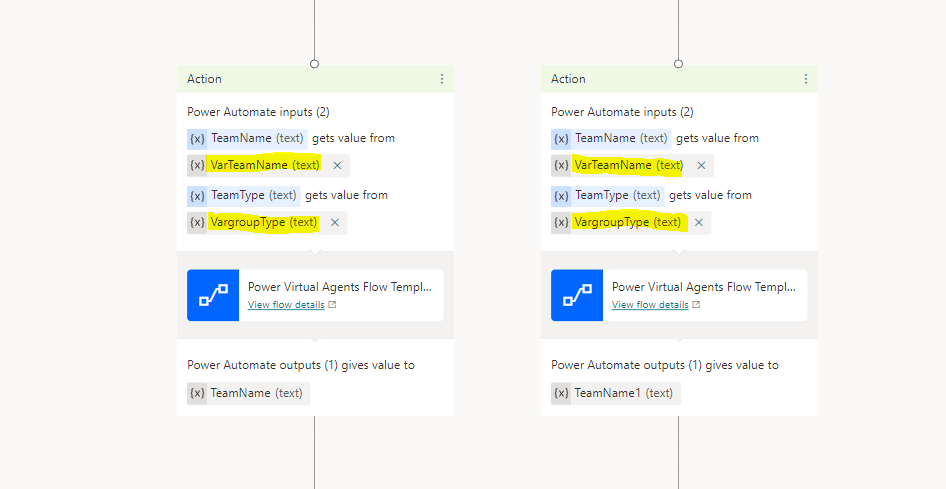
- Final step was ‘Message action’ to pass the message as Team has created
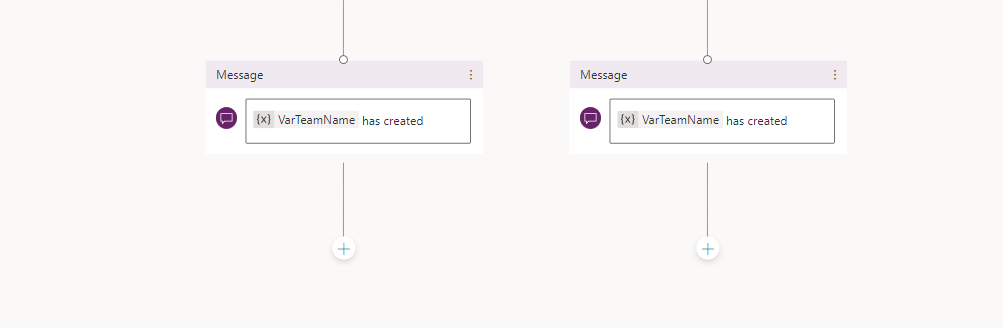
Now click on Test your bot at the left bottom corner to test the created chat bot
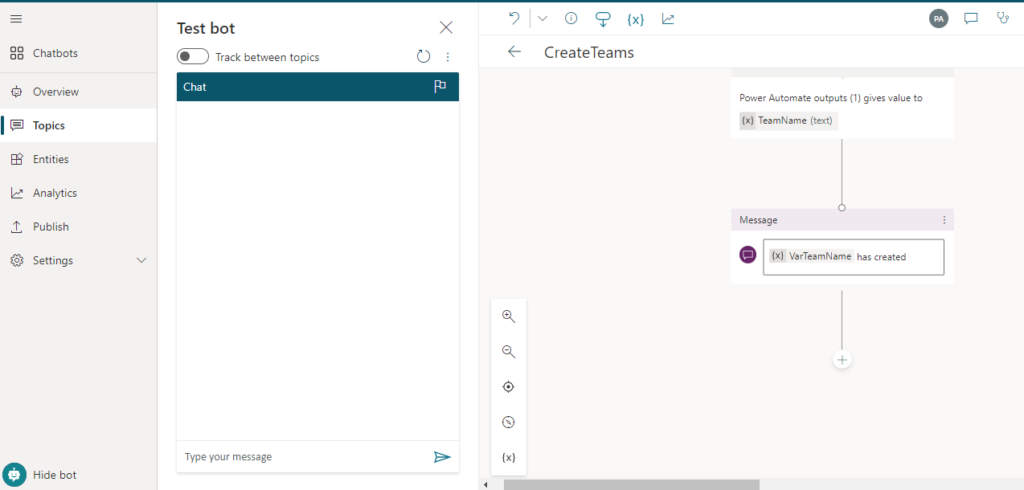
Final outputs testing chatbot & team created in MS Teams