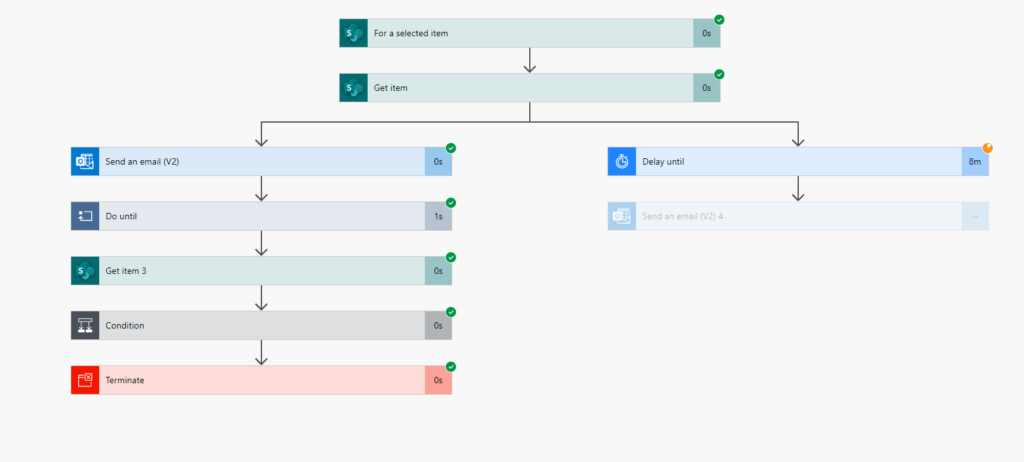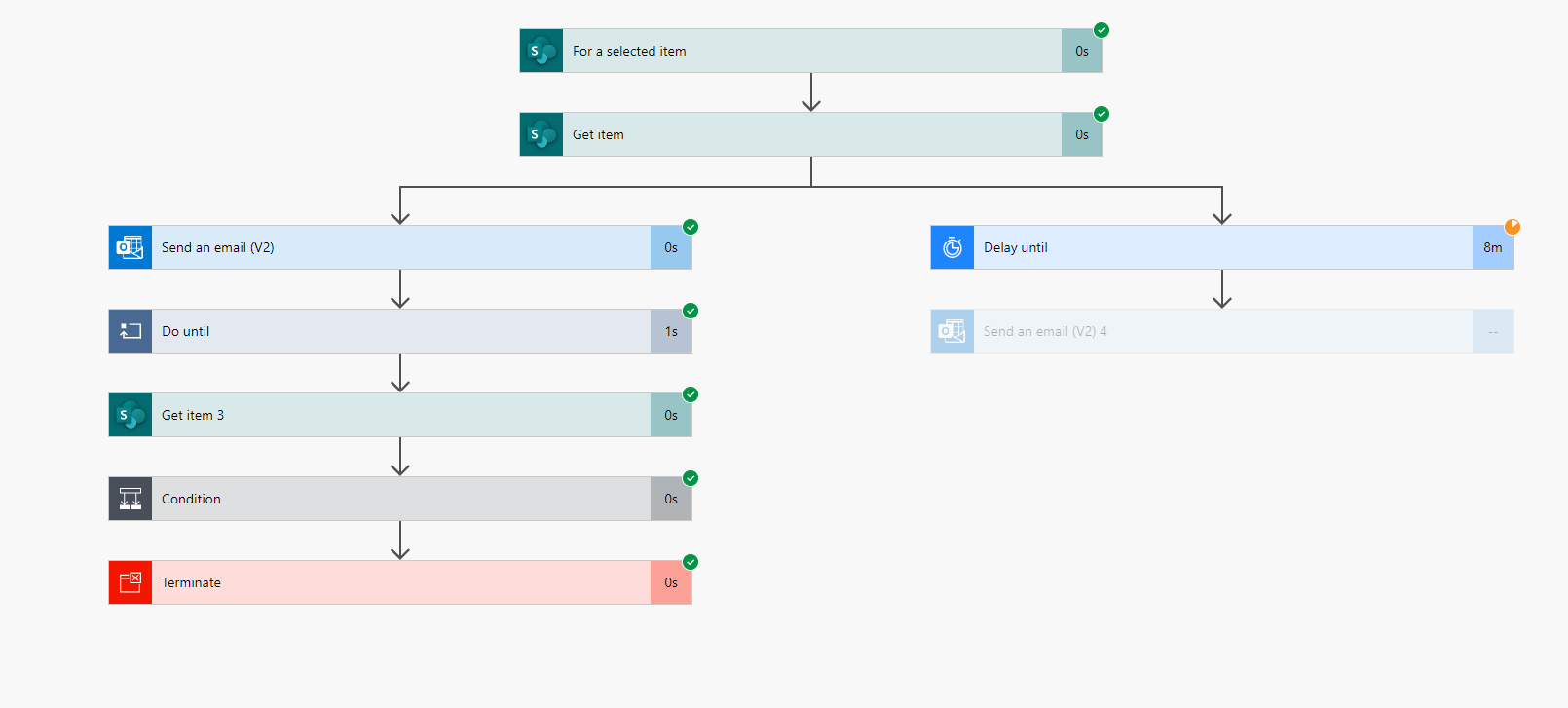![]()
Requirement: Power Automate waits until field change in the SharePoint list.
SharePoint list called “LeaveRequest” .In this, use Approve column which is a choice column and the values are open, yes, and no. If it is set to yes then the approver approves the request and if it is no, it is rejected.
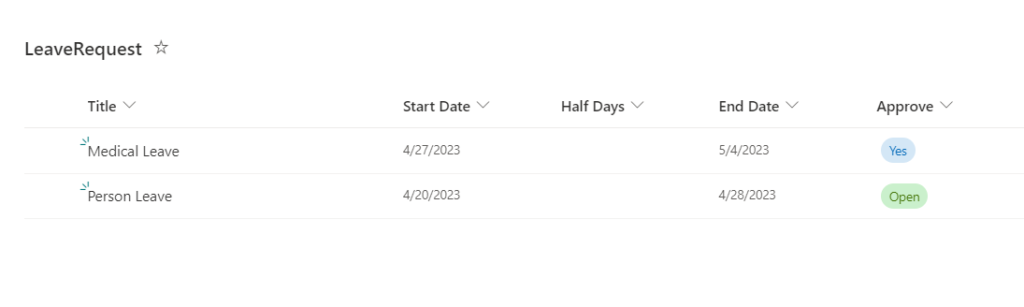
Now Create a flow in Power Automate, which will manually be started to send an email for a selected item to the Manager, who has then checked the list item and updated the Approve field value open to yes or no.
Afterward send an email to the requestor, if it has been approved or rejected. If the Manager does not answer then a reminder should send.
In Power Automate, select Instant Cloud flow, select the trigger ‘For a selected item’, and then provide the site address, and list name.
Then click on the next step, and select Get item action, then provide the site address, list name, and id.
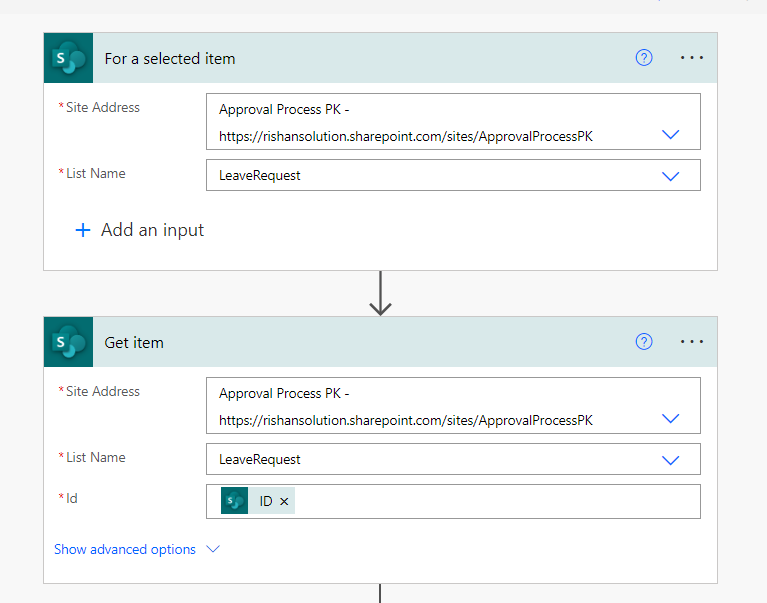
Next, add a parallel branch action, and select send email action, then provide To, subject, and body field as shown in below.
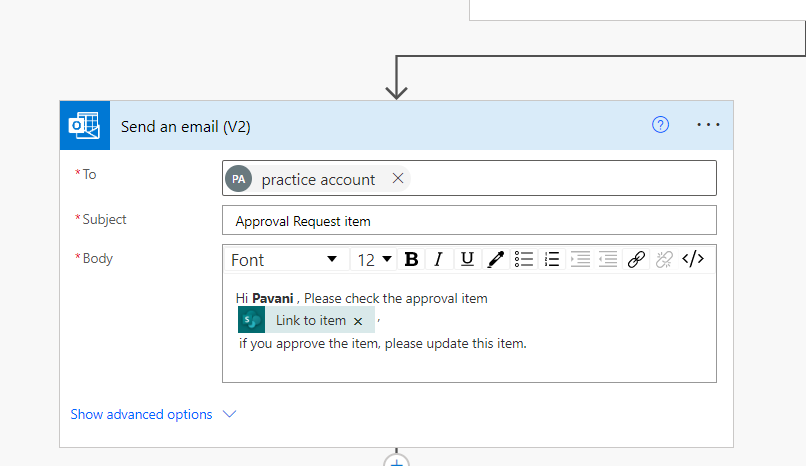
Then click on Add an action, and select Do until action. Next inside do until action, add Get item action, then provide site address list name and id.
Now set the Do until condition set Approved does not contain Open. Then change the limit Timeout to P30D.
Under Do until action clicks on Add an action and select Get item action, then provide the site address, list name, and id of SharePoint list.
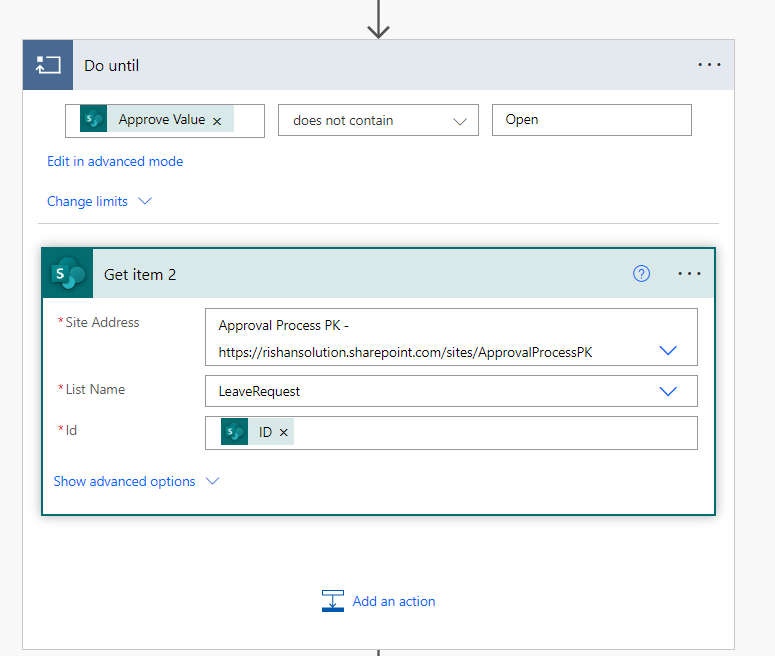
Next add an Get item action, Provide Site address, list name, and Id from the sharepoint.
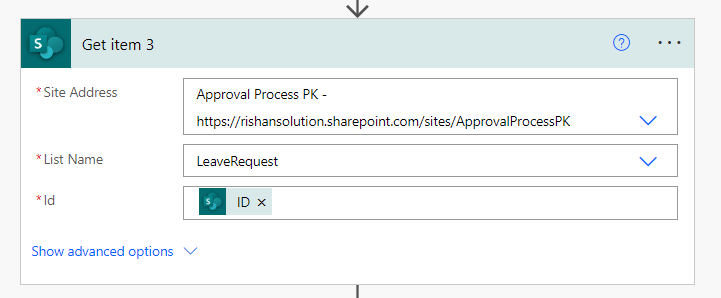
Click on the Next step and select the condition, then add the condition approved value-from Get item 3 is equal to yes.
If the condition is true send an email(V2) your leave is approved. And if the condition is false then send an email(V2), leave the request rejected.
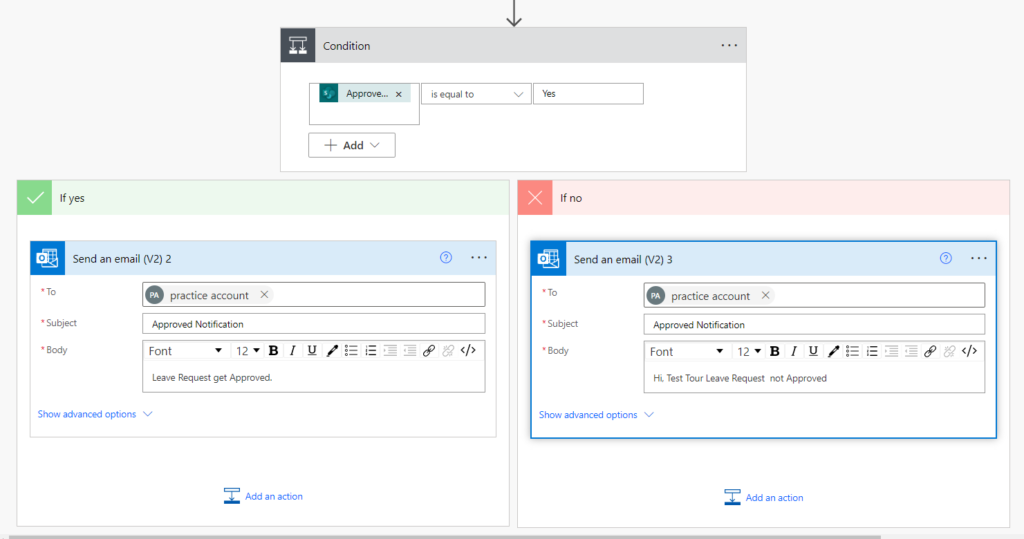
Then under Condition action add an action and select Terminate action, and set the status to succeed.
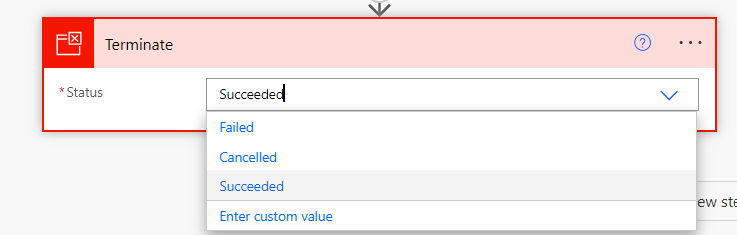
In the Right branch of parallel branch action, click on the Next step and then select Delay until action, in Timestamp write the below expression.
addDays(utcNow(),1)Under Delay until action, click on the next step and select send an email (V2) action. Then provide to, subject and body field of the email.
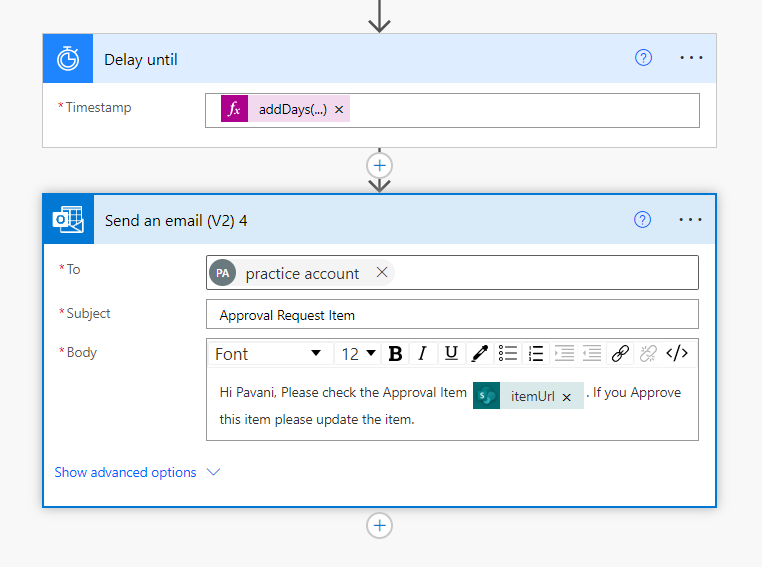
Once the flow is ready, click on Save. Then go to SharePoint list and select the item (Approve status is open) then click on more icon-> Automate-> choose your flow
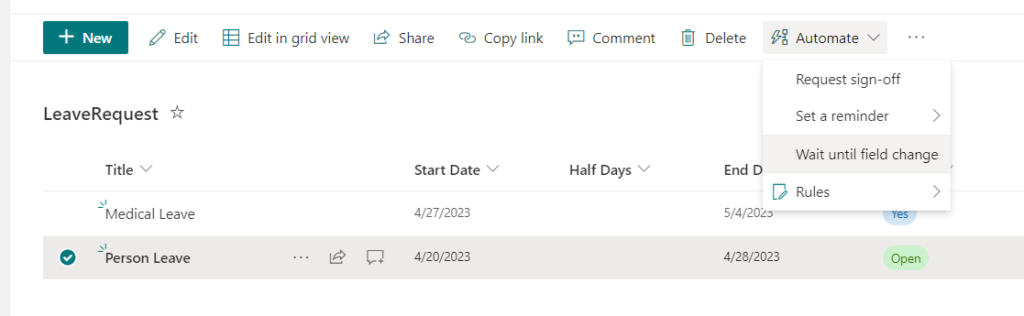
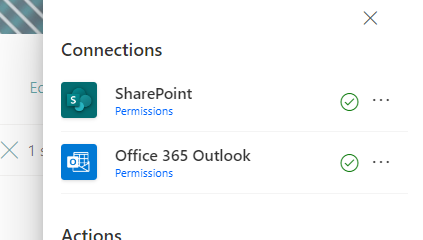
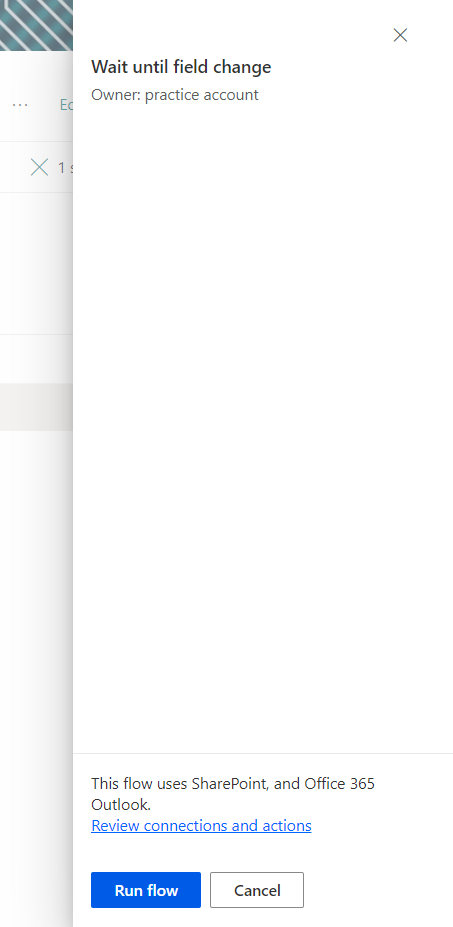

Then provide the credential and run the Flow, To get an email for approval request of item. And once the item gets responded the requestor will get an email.
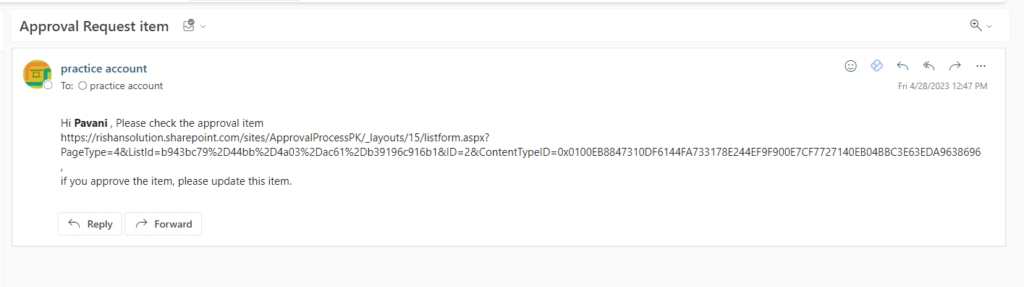
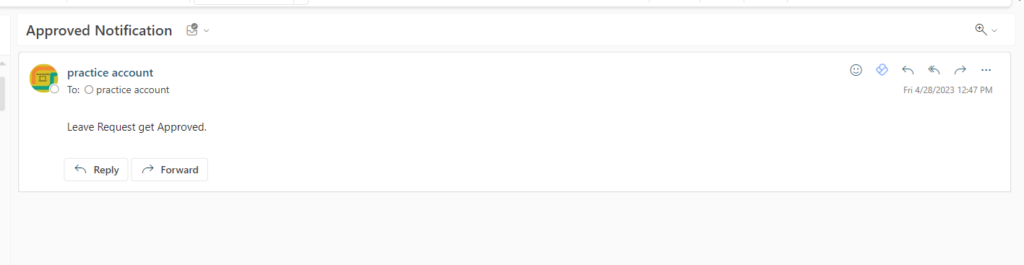
If the Approver does not respond to the item then it will delay for one day, it will send the reminder. Here are flow runs successfully as items get responded.