![]()
We look into how the emails can be sent to multiple persons by using SharePoint list in one step/by using one condition
Requirement
Here when the user add the data into the share point list the flow gets triggered and will send the email to the first approver and then from the
2 nd approver and then 3 rd approver and then to the regular start and wait approval mail. to the next approvers
- First create a Sharepoint list with the data
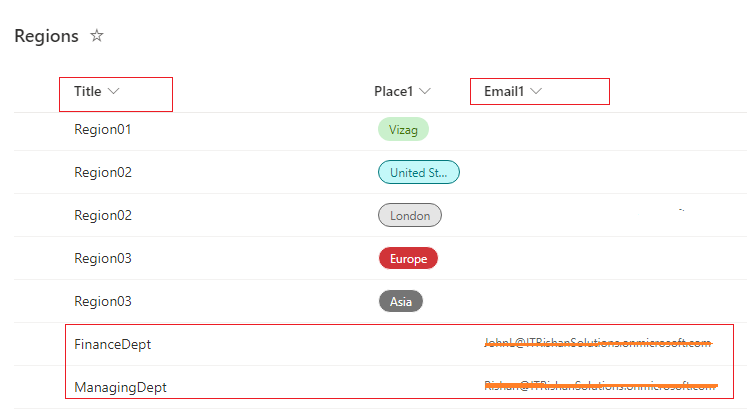
The above list where Title is the column and the Email1 column contain the email Id’s to be sent that particular approver
In the List we have taken two departments Finanacedept & Managingdept, so when the user select to which department the mail to be sent, so when the user selects the dept in the PowerApp then the email sent to the particular person mail Id which the mail given in Email1 column.
2. Create a SP list for data to be stored

In this list, when the user clicks on the department by the choice in PowerApps the data will be stored in the ‘TomailDepartment’ for the respective field column.
In the PowerAutomation the flow works as only to send the emails to the respective approver when the user selected the branch/department.
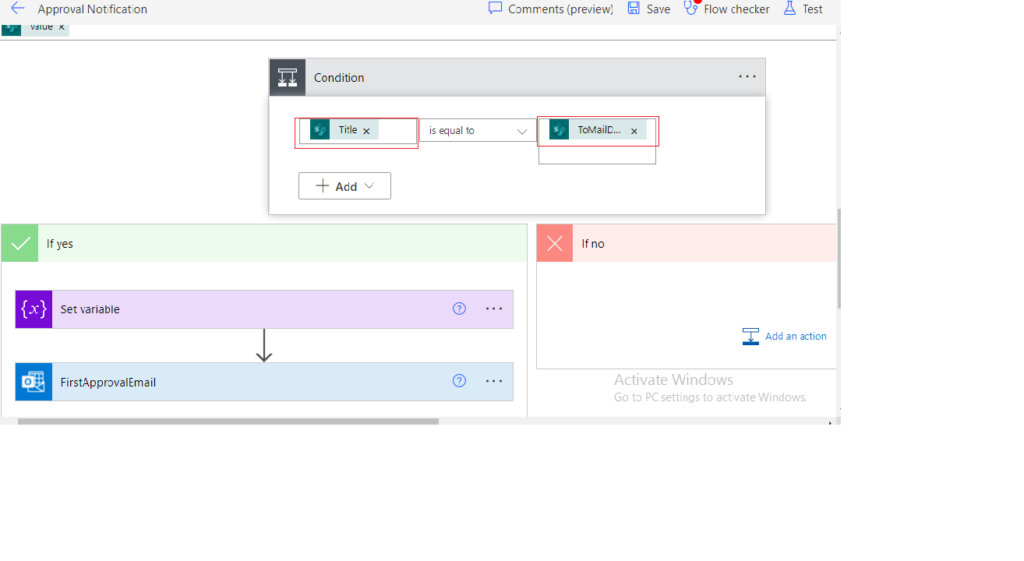
In the condition we take the Title(dynamicvalue) from the first list in SharePoint (Img1) is equal to ToMailDepartment(dynamicvalue) from the second list in SharePoint (Img2)where the data stores
So, when the Title from the first list compared to the second list column , its checks for the exact value which has provided by the user and validates with the condition and provides the mail output.
To be simple it checks for the approver and validate the condition then it will sent to the respective mail approver where the user selected.
