![]()
Step 1:click on share point
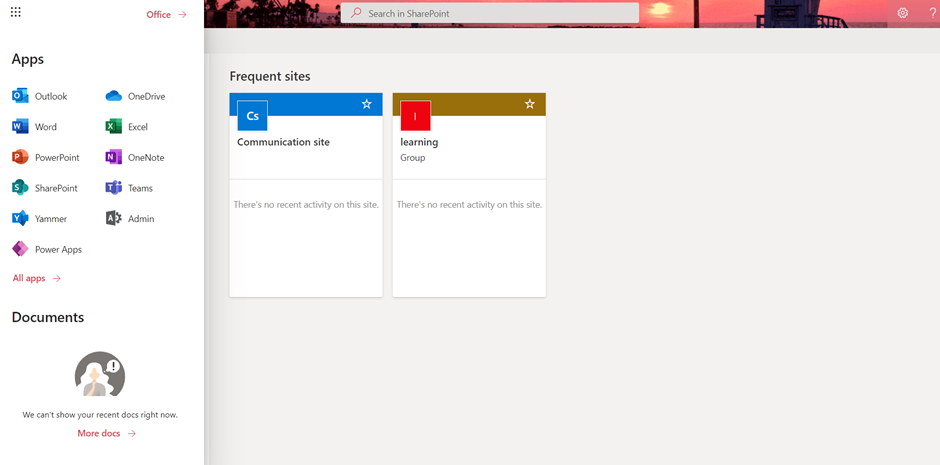
When we click on share point it displays as follows
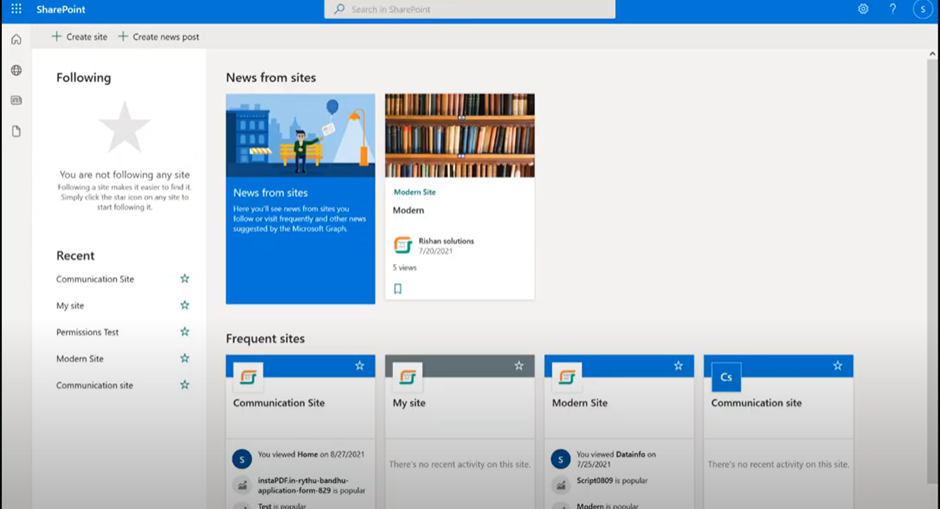
In these home page of the share point we can able to see the URL on top which is the homesite of the share point.
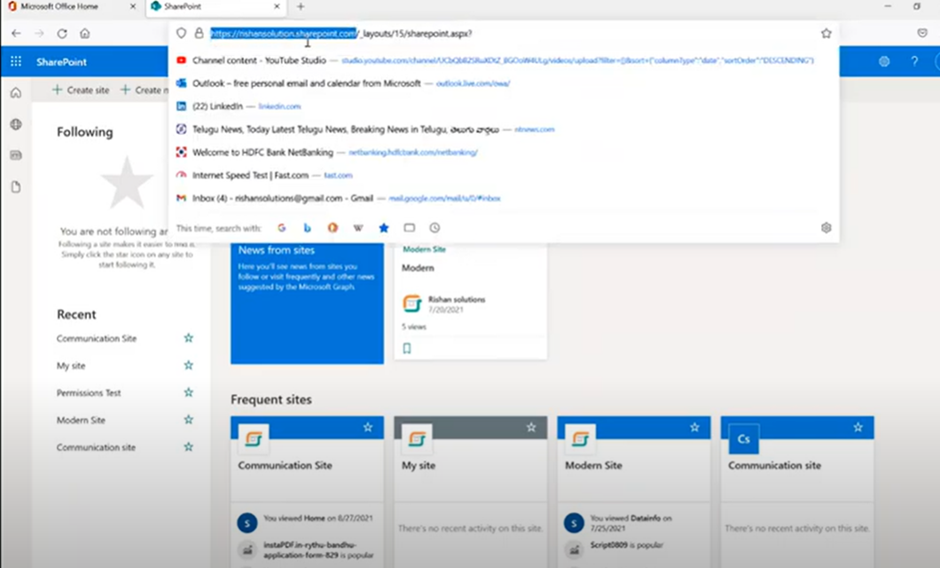
STEP 1: To create a site collection click on Create Site.
when we click create site it was trying to create a site. Here will get a two options to create a site i.e, Team Site and Communication Site.
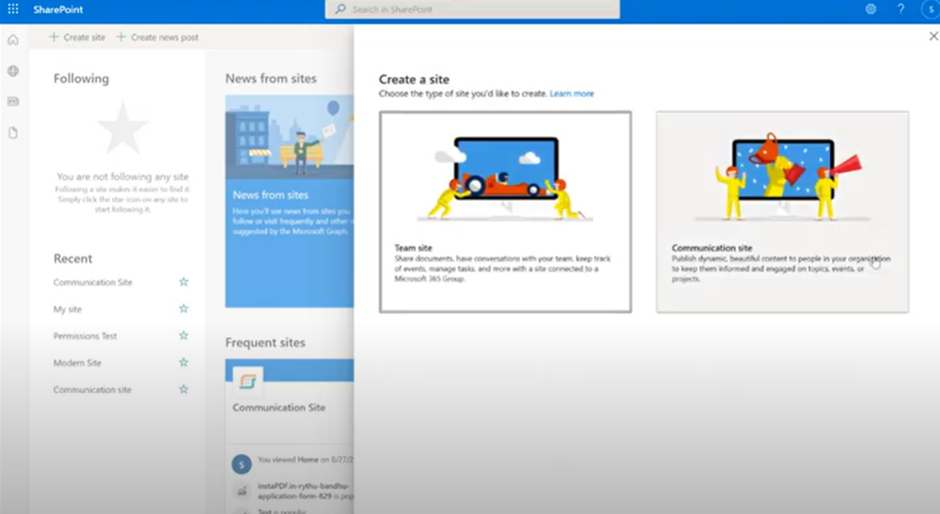
1.Team site: place where you can collaborate with our teammates
2.Communication Site: this site is useful for publishing the contents
Step 2: So, here will create a Team Site Here it opens a window and it was asking two options that is site name and the description and if we gave the name as Training or any name. Here we are trying to create a site enter the name and the description is optional.
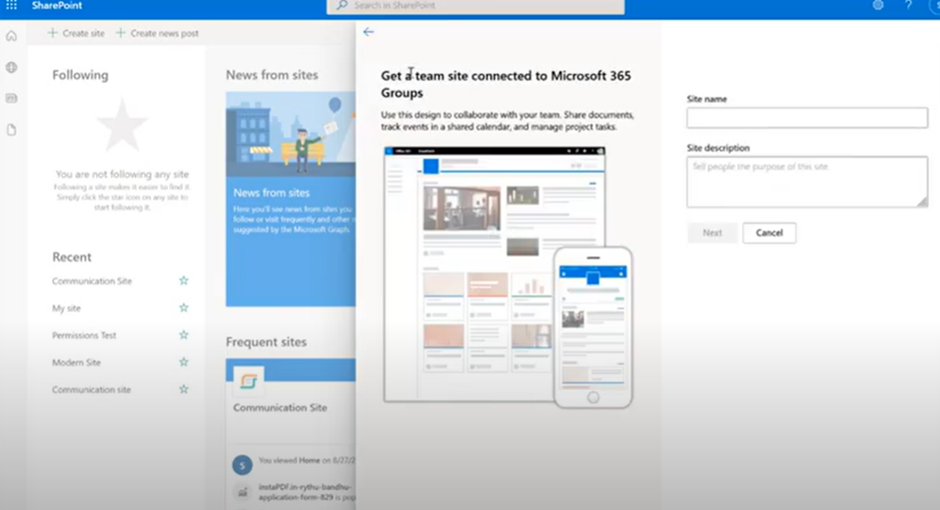
Step 3: When we are typing something it will give site name and then also it will create a email address and it also available the site address.
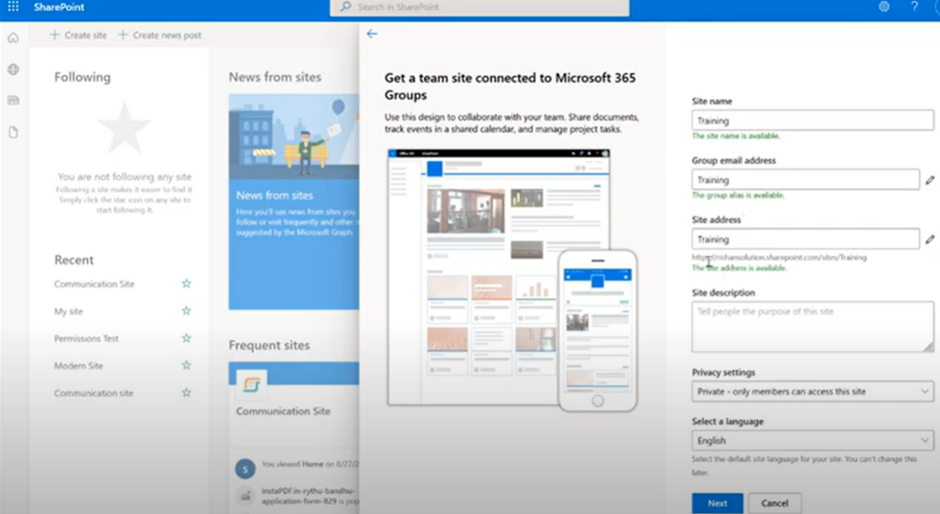
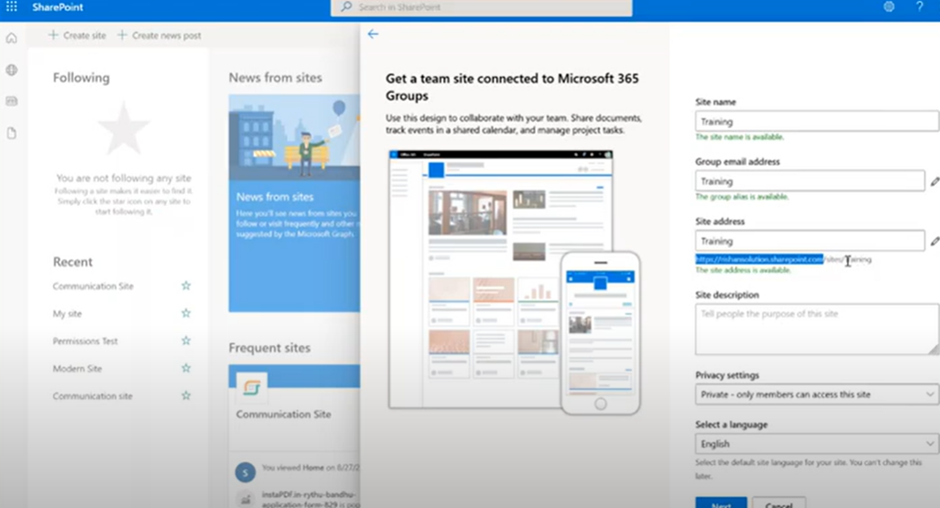
Here will get the URL of our tenant.
Here we can modify the name if we want.
Step 3: Here in the privacy and public settings
We can choose private or public and here will be having an advantage of making private is for example if we want to share any site with only few people and when we don’t want to share this site inside the organization then we can go with the private this is only members can access and the public it that anyone can access in the organization
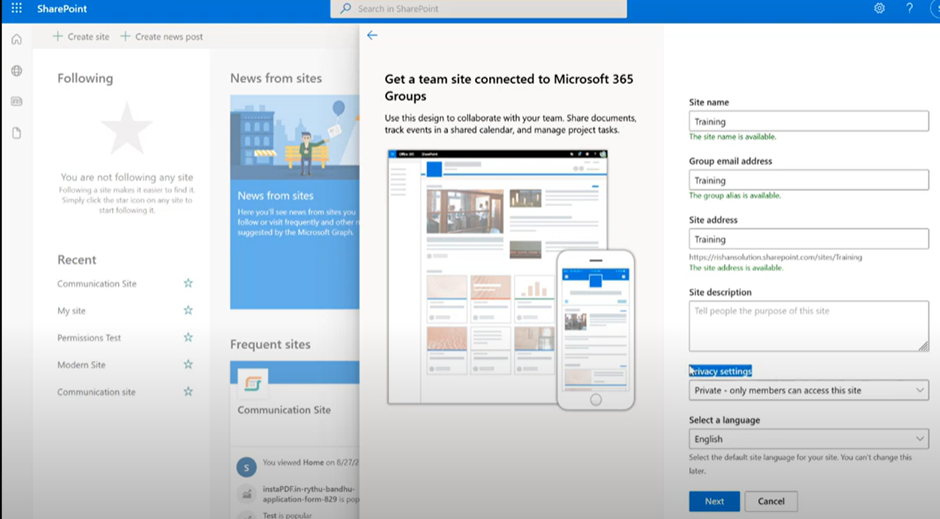
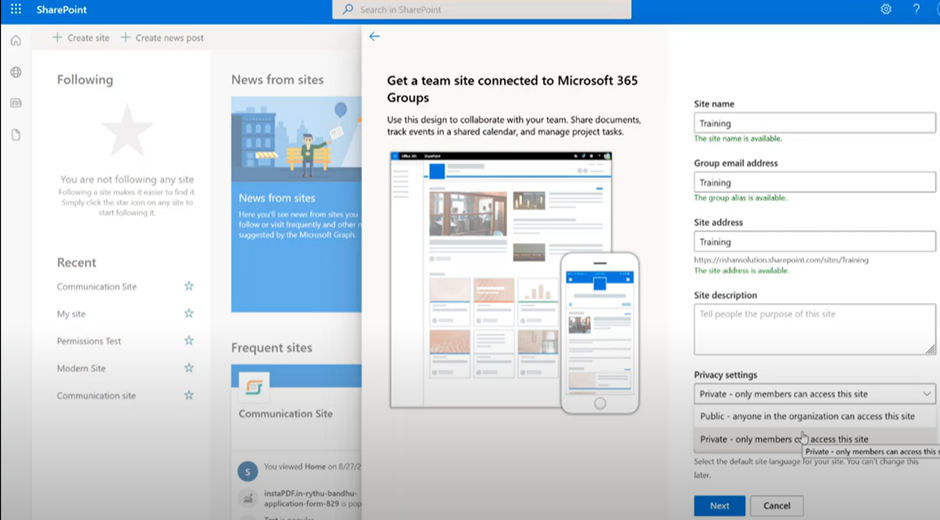
Step 4: Here the Microsoft share point also supports to select a multiple language to select and click Next
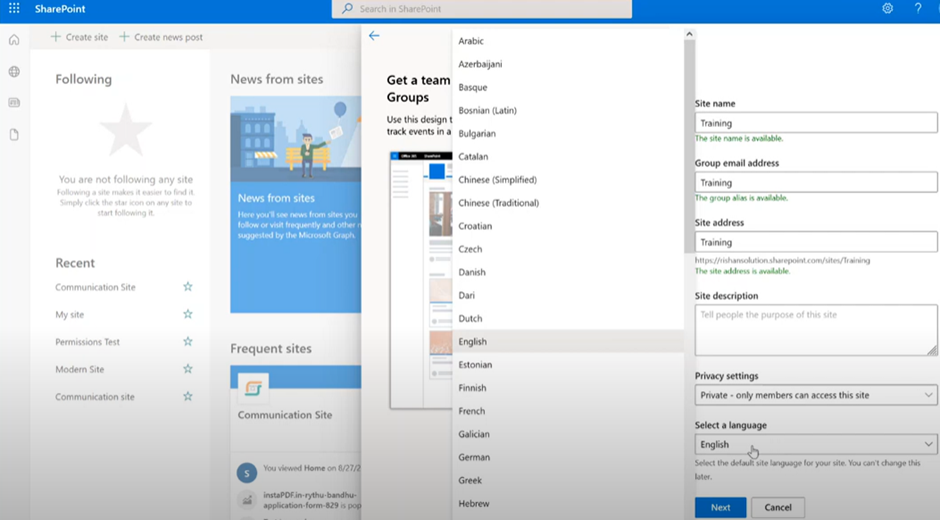
Step 5:After clicking Next it will create a site
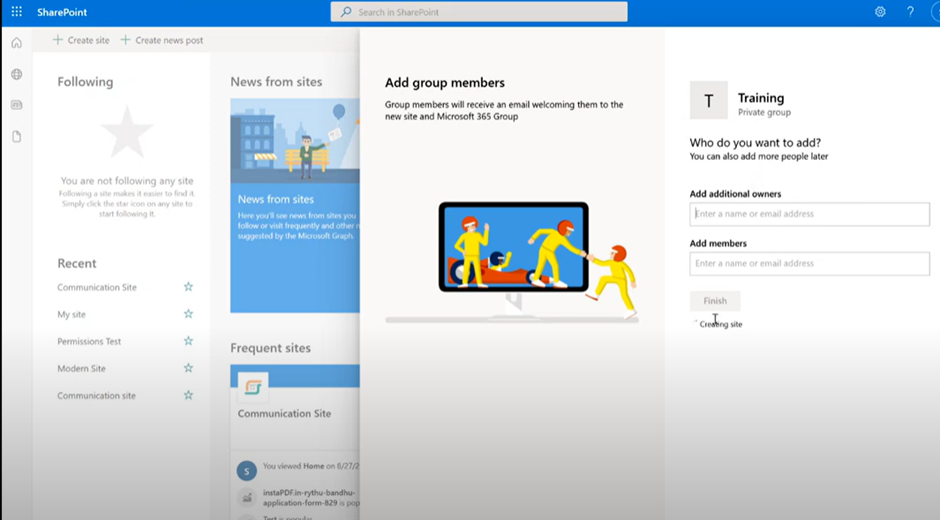
Step 6: Add additional owners which means who create the site are owners.
Add the owners there and here the owners will get a full control and members will get a contribute access or edit access and then click on finish.
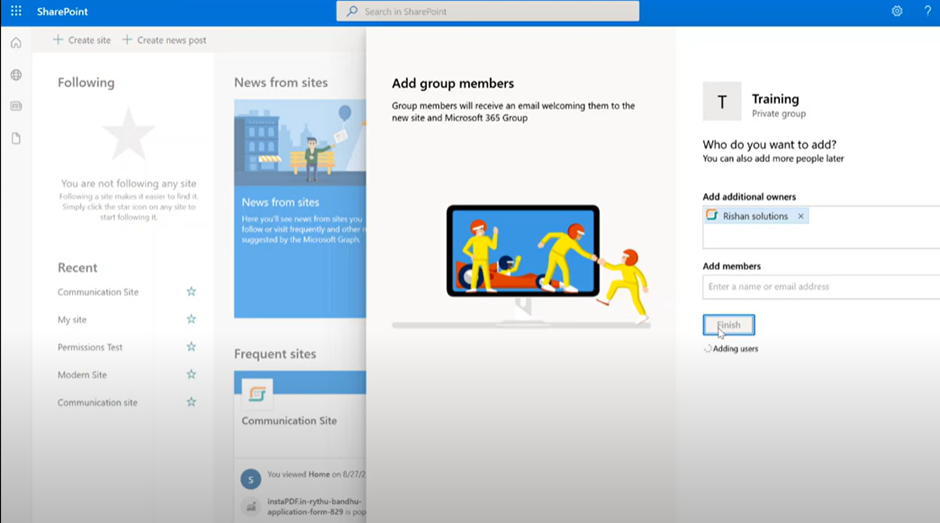
Step 7: If we click Finish it will create a Team Site and it open.
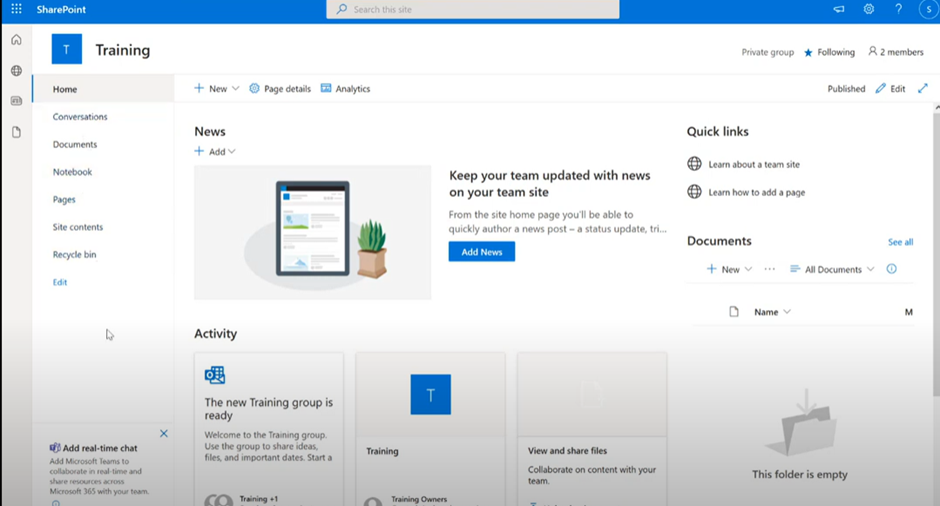
Here will see the Homepage which appears, and these is called quick navigation and the navigation appears in the left side of the Team Site and the same navigation will appear inside in a communication site.
How to create a Communication Site:
Step 1: To create a communication site here will get two options that is Team site and Communication Site. To create a communication site, click on Communication site.
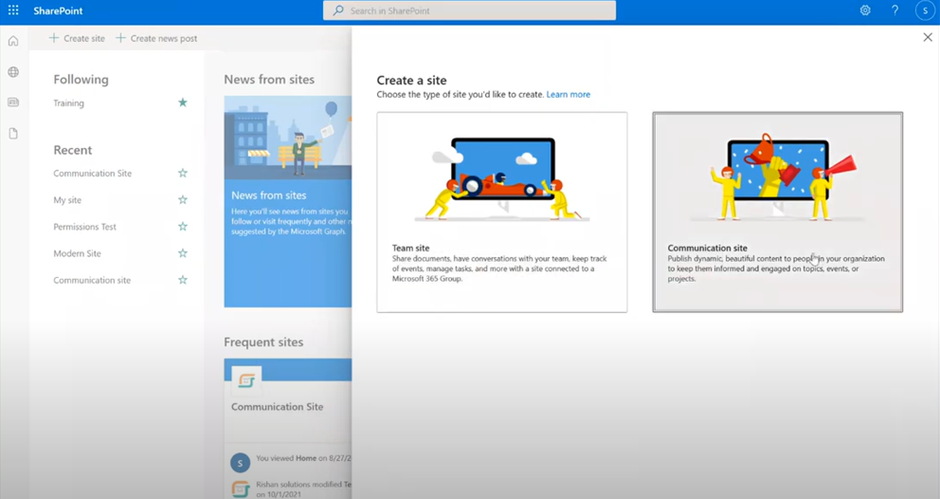
Step 2: Enter Site Name
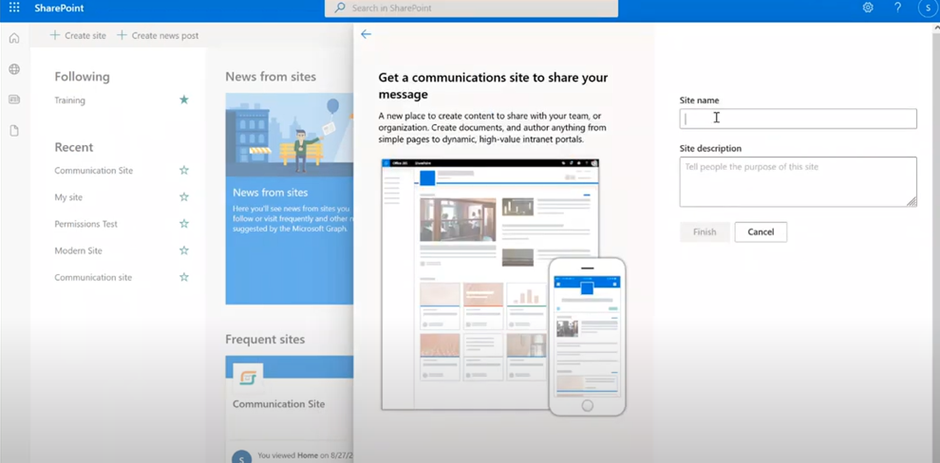
Step 3: Here when type site name we can only see the site address we cannot able to see the Microsoft 365 Group
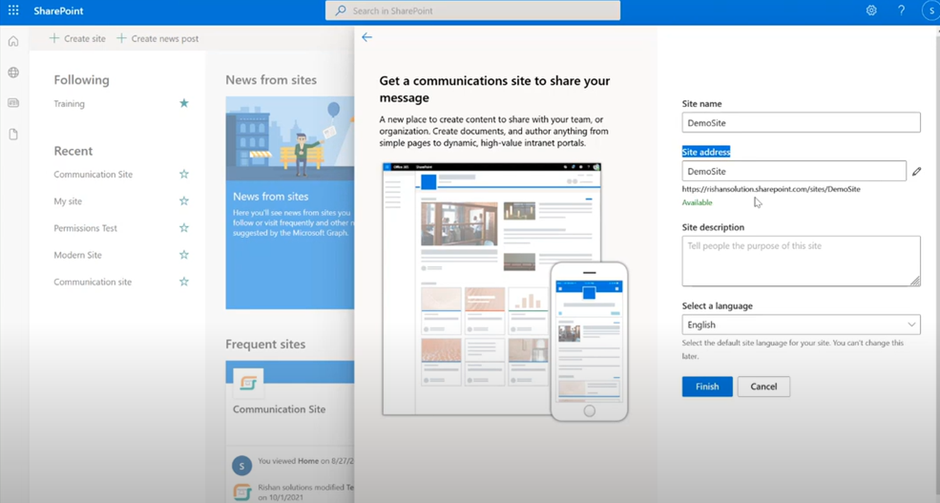
Step 4: Here the site Description is optional and we can able to select the language here and select the language.
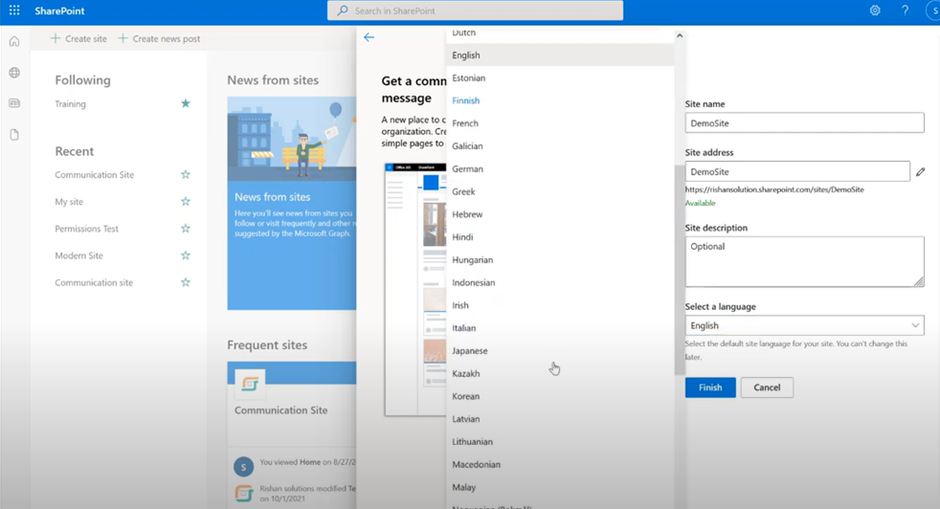
Step 5: Click on Finish and then it will create a site.
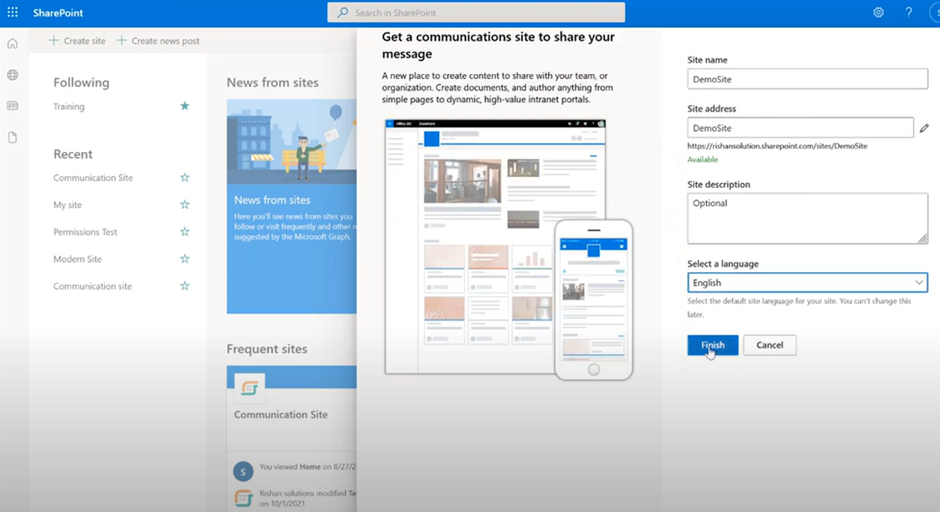
Step 5: The Communication site contains few Modern web parts like Hero web part, News web part, News web part, Events web part and Footer and Header.
In the Header we can see Home, Documents, Pages, Site contents, Edit.
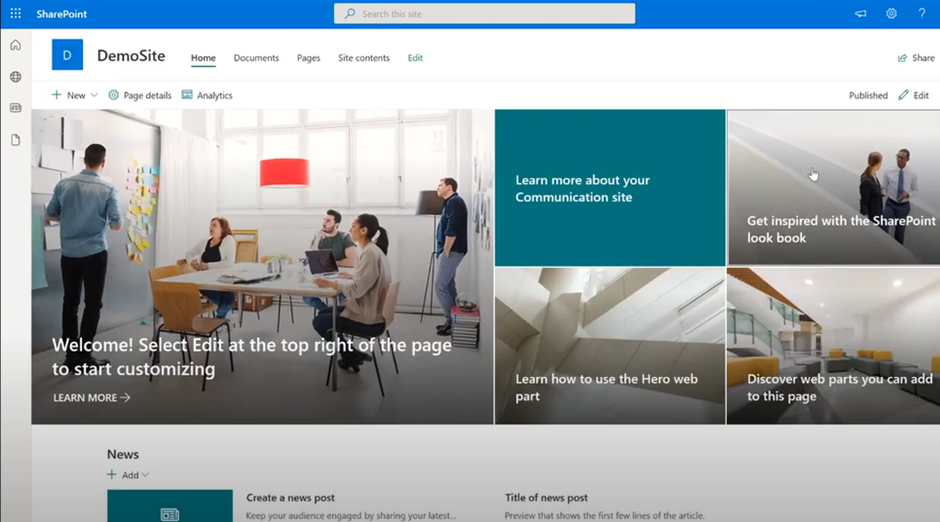
In the left navigation we can also be able to see the Share Point Start Page, My sites, My News, and My Files.
