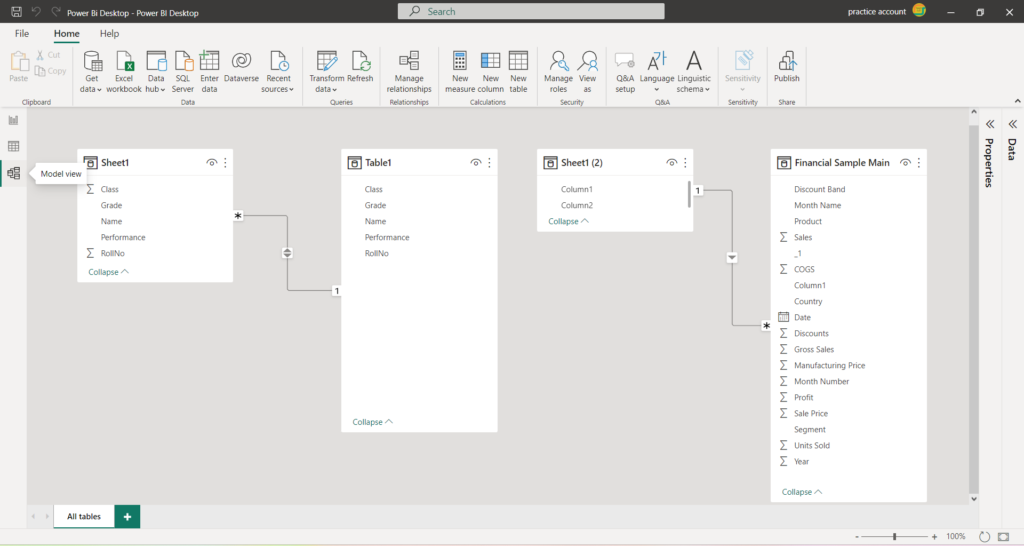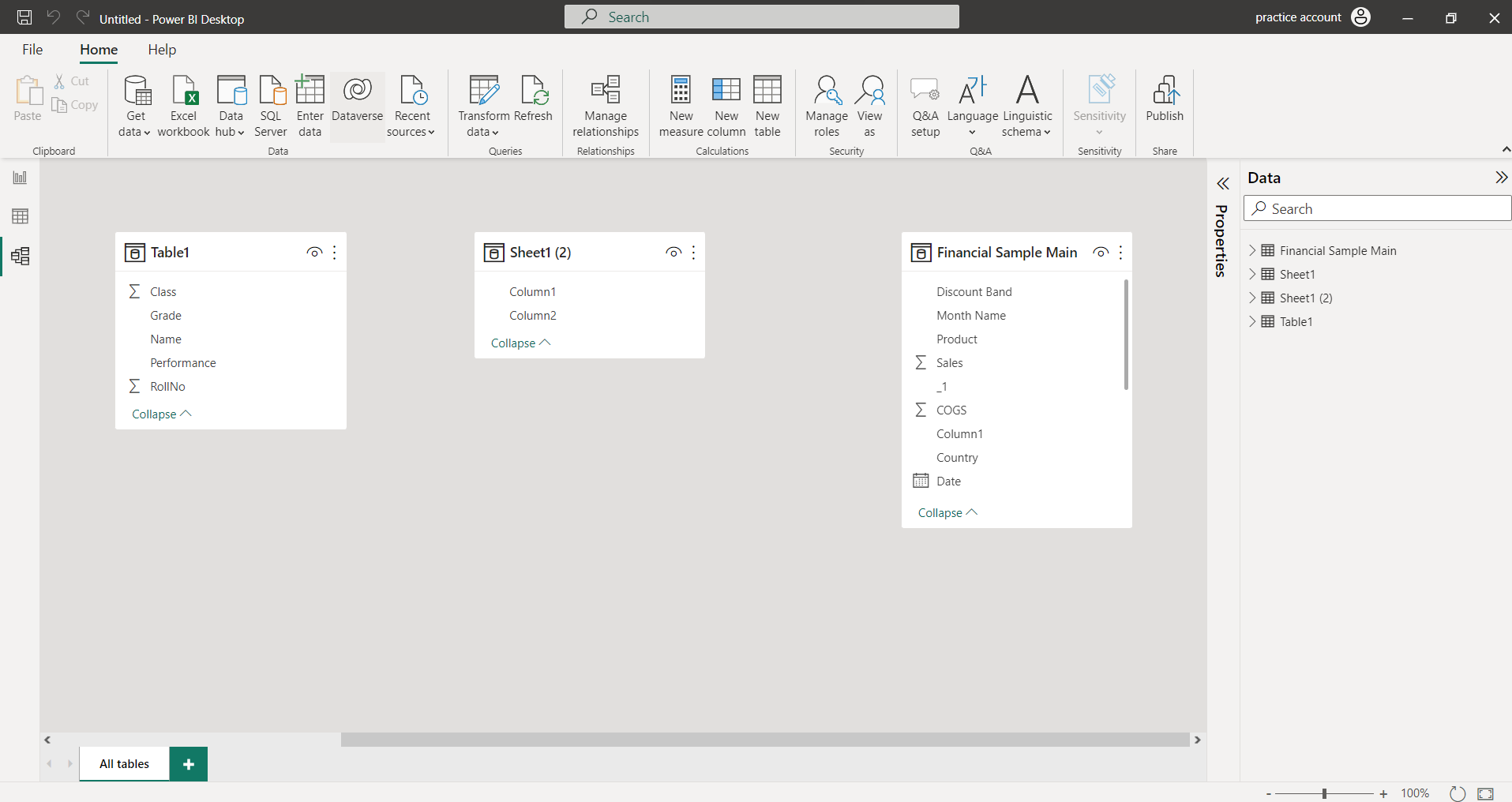![]()
Power Bi Desktop:
The Windows desktop-based application for PCs and desktops, primarily for designing and publishing reports to the Service.Microsoft Power BI Desktop is built for the analyst. It combines state-of-the-art interactive visualizations, with industry-leading data query and modeling.
The most common uses for Power BI Desktop are as follows:
- Connect to data.
- Transform and clean data to create a data model.
- Create visuals, such as charts or graphs that provide visual representations of the data.
- Create reports that are collections of visuals on one or more report pages.
- Share reports with others by using the Power BI service.
There are three views available in Power BI Desktop. The views, shown in the order they appear, are as follows:
Report: User can create reports and visuals, where most of creation time is spent.
Data: User can see the tables, measures, and other data used in the data model associated with our report, and transform the data for best use in the report’s model.
Model: User can see and manage the relationships among tables in your data model.
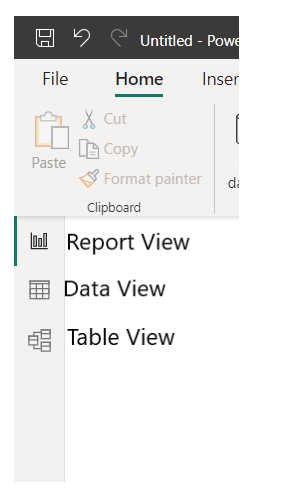
When we first load data in Power BI Desktop, we’ll see the Report view with a blank canvas, with links to help to add data to your report.
Add Data source to the Page, After that select the visualizations, make them filter, Use different visuals for different requirement. Check the Properties of the data source of sheet, and table columns.
Report View:
- User can create any number of report pages with visualizations. Report view in Power BI Desktop provides a similar design experience to the report’s editing view in the Power BI service.
- User can move visualizations around, copy and paste, merge, and so on.
- With Power BI Desktop, user can work with queries and model data to make sure data supports the best insights in our reports.
- Now user can then save our Power BI Desktop file wherever user like, whether it’s our local drive or to the cloud.
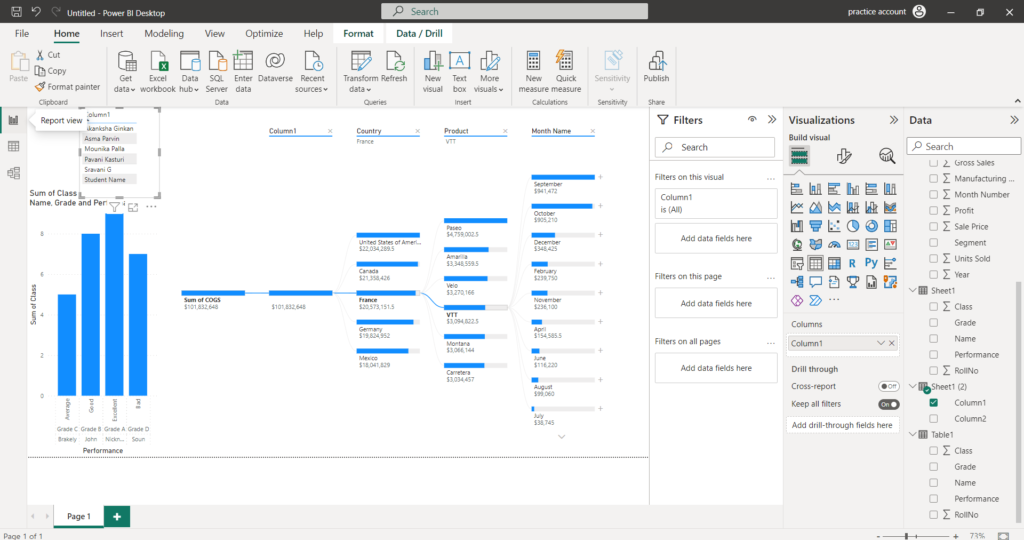
Data View:
- Data view helps inspect, explore, and understand data in your Power BI Desktop model.
- It’s different from how you view tables, columns, and data in the Power Query Editor. With Data view, you’re looking at your data after it has been loaded into the model.
- When modeling the data, sometimes user want to see what’s actually in a table or column without creating a visual on the report canvas.
- User might want to see right down to the row level. This ability is especially useful when user were creating measures and calculated columns, or user need to identify a data type or data Country.
- A table is a grid that contains related data in a logical series of rows and columns. It may also contain headers and a row for totals. Tables work well with quantitative comparisons where user looking at many values for a single category.
- For example, this table displays five different measures for Country.
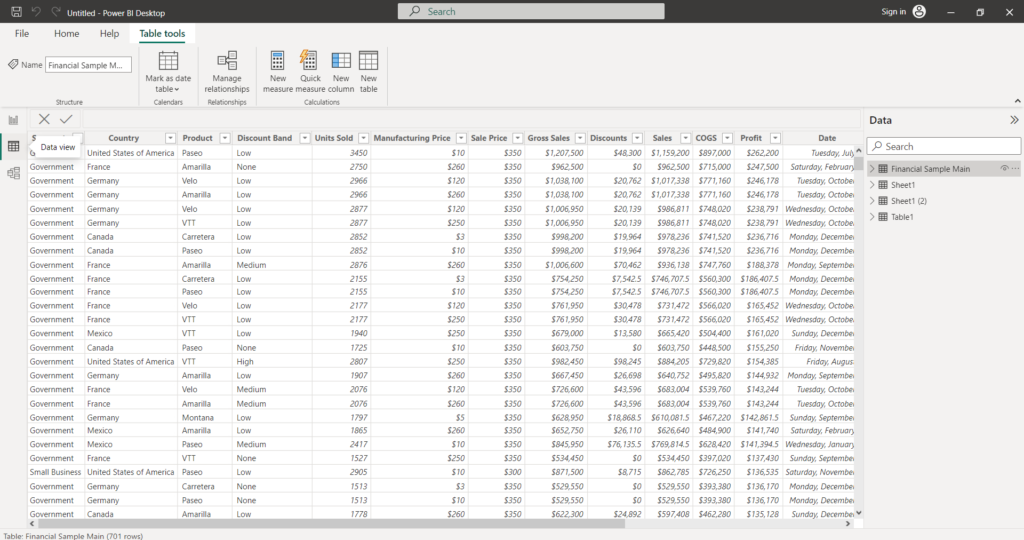
Model View:
- It is Used to view all tables, which are added as Data Source in the page of Report View, can also manage relationships to create connections select manage relationships tab from home menu tab.
- The Colors in the table headers automatically match the colors selected in any report theme using. If the color is too close to white, model view doesn’t use it in the theme headers to avoid situations where it’s difficult to differentiate tables in dual mode.
- In this the headers are white color so the theme is not applied.
- If Same column Name exist in both the table then it creates relationships.
- This field or table is visible in report view,Select to hide it. When you select the table it display Name, Storage mode and Data refreshed of the table.
- Double click on table to edit relationship, to select tables and columns thar are related. Select cardinality and cross filter directions options are per the requirement.